Creating and sending log files
Loris Viana | June 22, 2020
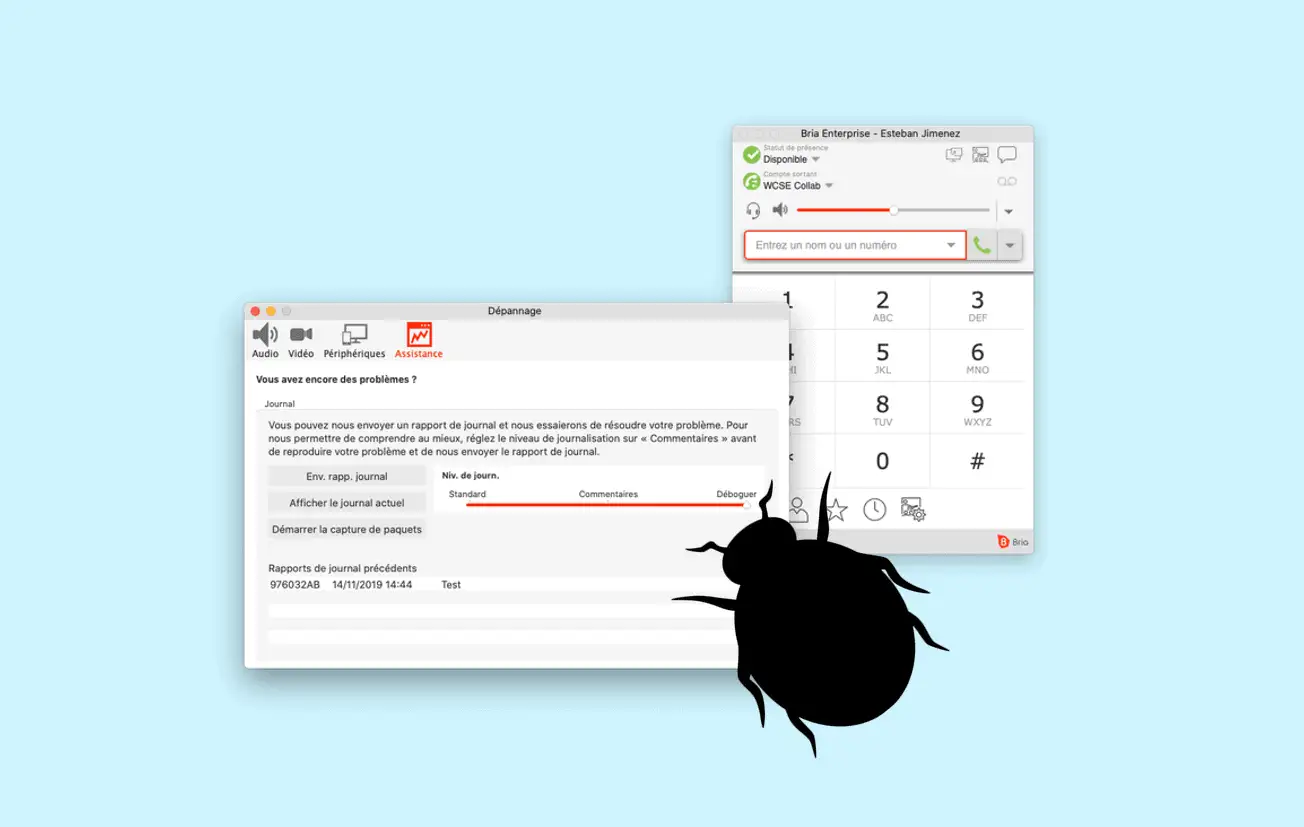
You will sometimes need our help to correct configuration mistakes or issues you have with Bria Enterprise. In order to get all the info we need to help you get going we will need logs in debug mode. This tutorial will guide you through the creation and sending of the log files.
Please follow the procedure depending on your operating system :
Enabling debug logs :
In order to get all the information required to solve any issue you might have we will active the logs in debug mode : On the app, go to Settings (the wheel on the bottom right) > advanced settings and activate « Verbose logging ».
In order to get all the information required to solve any issue you might have we will active the logs in debug mode : On the app, go to Settings (the wheel on the bottom right) > advanced settings and activate « Verbose logging ».
Disconnecting to display the configuration in the log file :
Once you activated the debug logs, we will want to see the confiugration your client has. We will do so by disconnecting and connecting back to you account. In settings you will find a 3 dot menu on the top right corner of your screen, click on it, then on « Log out ». You can now log back in.
Once you activated the debug logs, we will want to see the confiugration your client has. We will do so by disconnecting and connecting back to you account. In settings you will find a 3 dot menu on the top right corner of your screen, click on it, then on « Log out ». You can now log back in.
Reproducing the issue you have :
I order to check where your issue comes from, you will need to reproduce it while debug logs are activated. Reproduce it and write down when it happened.
I order to check where your issue comes from, you will need to reproduce it while debug logs are activated. Reproduce it and write down when it happened.
Sending the log file :
Once the log file created and the error reproduced, you can send us the log with an explanation of the issue you encountered.
To do so, go back to Settings > Advanced Settings and click on « Send log ». Before sending the logs you will be asked if you want to add a comment. Don’t hesitate to write down the timestamp you wrote down earlier. At last you can send us an email at support-eu@wcs.global with the log number, the account used to create the log and the time when you reproduced the error.
Once the log file created and the error reproduced, you can send us the log with an explanation of the issue you encountered.
To do so, go back to Settings > Advanced Settings and click on « Send log ». Before sending the logs you will be asked if you want to add a comment. Don’t hesitate to write down the timestamp you wrote down earlier. At last you can send us an email at support-eu@wcs.global with the log number, the account used to create the log and the time when you reproduced the error.
Enabling debug logs :
In order to get all the information required to solve any issue you might have we will active the logs in debug mode : On the app, go to Settings > advanced settings and activate « Verbose Logging ».
In order to get all the information required to solve any issue you might have we will active the logs in debug mode : On the app, go to Settings > advanced settings and activate « Verbose Logging ».
Disconnecting to display the configuration in the log file :
Once you activated the debug logs, we will want to see the confiugration your client has. We will do so by disconnecting and connecting back to you account. In settings, on the top right corner of your screen you will find a « Logout » button, click on it. You can now log back in.
Once you activated the debug logs, we will want to see the confiugration your client has. We will do so by disconnecting and connecting back to you account. In settings, on the top right corner of your screen you will find a « Logout » button, click on it. You can now log back in.
Reproducing the issue you have :
I order to check where your issue comes from, you will need to reproduce it while debug logs are activated. Reproduce it and write down when it happened.
I order to check where your issue comes from, you will need to reproduce it while debug logs are activated. Reproduce it and write down when it happened.
Sending the log file :
Once the log file created and the error reproduced, you can send us the log with an explanation of the issue you encountered.
To do so, go back to Settings > Advanced Settings and click on « Send Log ». Before sending the logs you will be asked if you want to add a comment. Don’t hesitate to write down the timestamp you wrote down earlier. At last you can send us an email at support-eu@wcs.global with the log number, the account used to create the log and the time when you reproduced the error.
Once the log file created and the error reproduced, you can send us the log with an explanation of the issue you encountered.
To do so, go back to Settings > Advanced Settings and click on « Send Log ». Before sending the logs you will be asked if you want to add a comment. Don’t hesitate to write down the timestamp you wrote down earlier. At last you can send us an email at support-eu@wcs.global with the log number, the account used to create the log and the time when you reproduced the error.
Enabling debug logs :
In order to get all the information required to solve any issue you might have we will active the logs in debug mode : On the menu bar while the app is in foreground, go to Help > Troubleshooting > Support and slide the Log level to « Debug ».
In order to get all the information required to solve any issue you might have we will active the logs in debug mode : On the menu bar while the app is in foreground, go to Help > Troubleshooting > Support and slide the Log level to « Debug ».
Disconnecting to display the configuration in the log file :
Once you activated the debug logs, we will want to see the confiugration your client has. We will do so by disconnecting and connecting back to you account. In the menu bar, click on Bria Enterprise, then click on « Sign Out ».
Once you activated the debug logs, we will want to see the confiugration your client has. We will do so by disconnecting and connecting back to you account. In the menu bar, click on Bria Enterprise, then click on « Sign Out ».
Reproducing the issue you have :
I order to check where your issue comes from, you will need to reproduce it while debug logs are activated. Reproduce it and write down when it happened.
I order to check where your issue comes from, you will need to reproduce it while debug logs are activated. Reproduce it and write down when it happened.
Sending the log file :
Once the log file created and the error reproduced, you can send us the log with an explanation of the issue you encountered.To do so, go back to Help > Troubleshooting > Support and click on « Send Log Report ». Before sending the logs you will be asked if you want to add a comment. Don’t hesitate to write down the timestamp you wrote down earlier. At last you can send us an email at support-eu@wcs.global with the log number, the account used to create the log and the time when you reproduced the error.
Once the log file created and the error reproduced, you can send us the log with an explanation of the issue you encountered.To do so, go back to Help > Troubleshooting > Support and click on « Send Log Report ». Before sending the logs you will be asked if you want to add a comment. Don’t hesitate to write down the timestamp you wrote down earlier. At last you can send us an email at support-eu@wcs.global with the log number, the account used to create the log and the time when you reproduced the error.
Enabling debug logs :
In order to get all the information required to solve any issue you might have we will active the logs in debug mode : On the app, go to Help > Troubleshooting > Support and slide the Log level to « Debug ».
In order to get all the information required to solve any issue you might have we will active the logs in debug mode : On the app, go to Help > Troubleshooting > Support and slide the Log level to « Debug ».
Disconnecting to display the configuration in the log file :
Once you activated the debug logs, we will want to see the confiugration your client has. We will do so by disconnecting and connecting back to you account. On the app, click on Softphone, then click on « Sign Out ».
Once you activated the debug logs, we will want to see the confiugration your client has. We will do so by disconnecting and connecting back to you account. On the app, click on Softphone, then click on « Sign Out ».
Reproducing the issue you have :
I order to check where your issue comes from, you will need to reproduce it while debug logs are activated. Reproduce it and write down when it happened.
I order to check where your issue comes from, you will need to reproduce it while debug logs are activated. Reproduce it and write down when it happened.
Sending the log file :
Once the log file created and the error reproduced, you can send us the log with an explanation of the issue you encountered.To do so, go back to Help > Troubleshooting > Support and click on « Send Log Report ». Before sending the logs you will be asked if you want to add a comment. Don’t hesitate to write down the timestamp you wrote down earlier. At last you can send us an email at support-eu@wcs.global with the log number, the account used to create the log and the time when you reproduced the error.
Once the log file created and the error reproduced, you can send us the log with an explanation of the issue you encountered.To do so, go back to Help > Troubleshooting > Support and click on « Send Log Report ». Before sending the logs you will be asked if you want to add a comment. Don’t hesitate to write down the timestamp you wrote down earlier. At last you can send us an email at support-eu@wcs.global with the log number, the account used to create the log and the time when you reproduced the error.